구글 워크스페이스 for education 학교 관리자 계정을 활용하여 학교 조직을 구성하고 사용자를 추가 및 관리하는 방법에 대해 알아보겠습니다.
구글클래스룸(3) - 학교 관리자 계정에서 관리 및 설정하기
구글 워크스페이스 관리자계정 > [관리] 툴에 대해 알아보겠습니다. https://jinsam.tistory.com/35?category=1001632 구글클래스룸(2) - 학교 관리자 계정 만들기(Workspace for education) 지난시간에 이어 구글..
jinsam.tistory.com
안녕하세요. 진쌤입니다.
지난시간에는 구글 관리 툴 (admin.google.com)에 대해 대략적으로 알아보았는데요.
오늘은 그 중에서 가장 많이 사용하는 학교 조직 / 사용자 추가 및 관리 방법에 대해 다뤄볼까 합니다.
[학교 조직 구성하기]
admin.google.com 또는 학교계정으로 로그인 > google 앱 으로 들어갑니다.
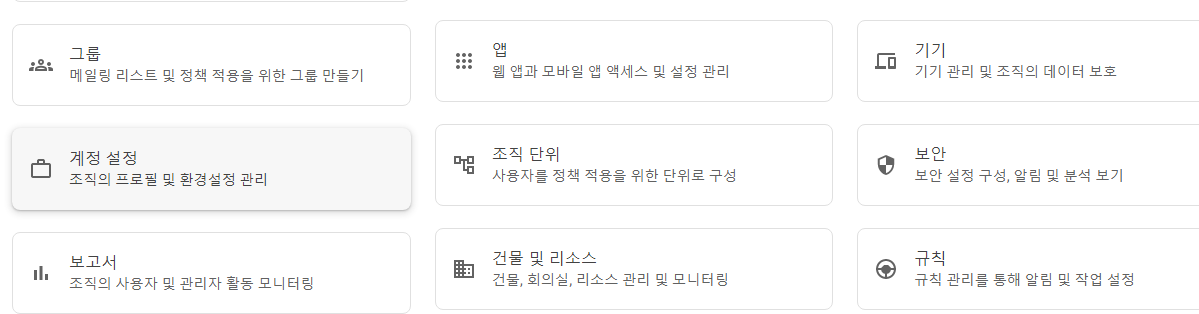
처음 보이는 메뉴들 중에서 가장 중간에 있는 조직단위를 클릭하겠습니다.

그러면 위와 같은 화면이 보이는데요.
기존에 설정했던 학교이름만 뜹니다.
한글로 진행해도 상관없지만, 구글이 영어인식을 더 잘해서 영어로 변경해도 괜찮습니다.
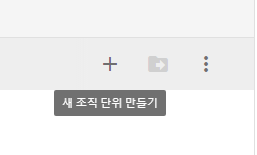
오른쪽에 있는 + 버튼을 눌러 새조직 단위 만들기를 해보도록 하겠습니다.
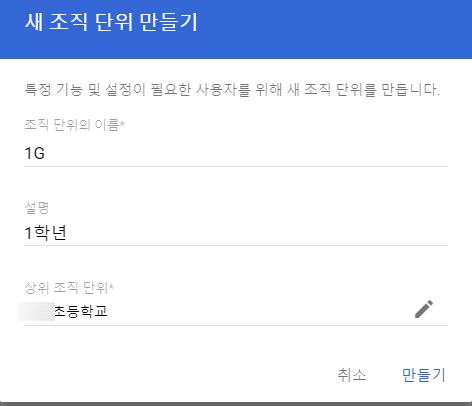
새 조직 단위를 만들어 보았습니다. 조직 단위의 이름을 1G로 했고, 1학년이라는 뜻입니다.
이전글에도 설명했던 것처럼, 이름이 길면 계정일괄생성에서 오류가 잘 납니다. 무조건 짧게 하기 추천드립니다. (엑셀 입력할때도 간편한게 좋습니다. ㅎㅎ)
상위조직 단위도 설정합니다. 학년이니까 학교 밑으로 소속해야겠죠?

1학년 밑으로 1반, 2반, 3반 등의 조직을 더 만들어 줍니다.
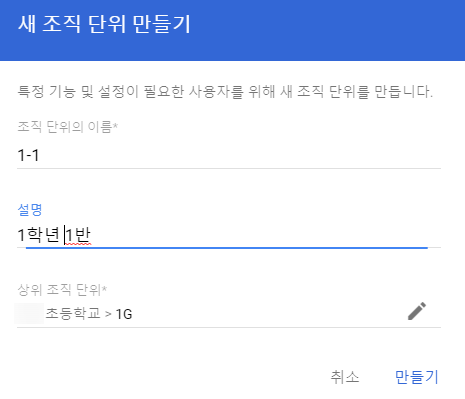
위의 사진에서 보면, 조직 단위의 이름 옆에 *라고 되어있죠? 필수항목이란 뜻입니다.
그러나 밑에 설명란에는 *표시가 없습니다. 선택사항이라는 뜻입니다.
번거로우시면 안써도 됩니다.
대신에 상위 조직단위는 꼭 설정해주시고 만들기를 눌러주세요.

다 만들면 이런 모양이 됩니다.
어렵지 않죠?
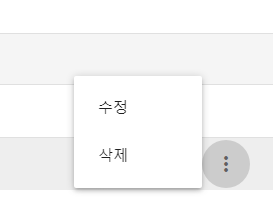
삭제하고 싶거나 이름 수정 등을 원할때는 오른쪽에 점 세개를 클릭해주세요.
[사용자 추가 및 관리]
지금부터 가장 많이 쓰는 사용자 추가 및 관리에 대해 알아보겠습니다.

관리 탭에서 제일 처음에 보이는 사용자 > 사용자 추가 클릭합니다.
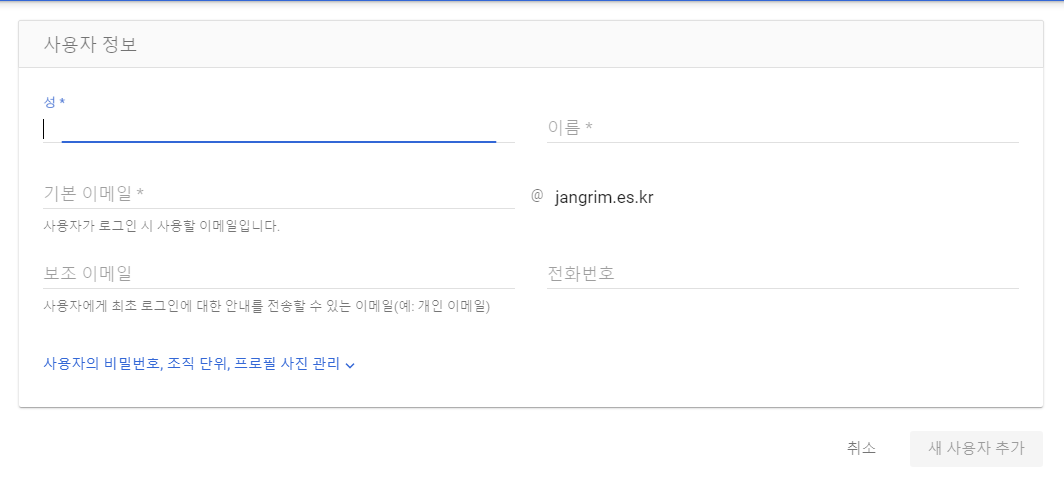
그러면 위처럼 뜨는데요. 한명씩 추가할때 사용할 수 있습니다.
필수항목을 살펴보겠습니다.
성 / 이름 / 기본 이메일입니다.
이메일은 원래 가지고 있던 이메일을 쓰는게 아니라, 지금부터 구글 계정으로 사용할 아이디를 써주는 것입니다.
학교계정이기때문에 전교생이 비슷한 양식의 계정으로 만들면 좋습니다.
참고로 교육청(부산 기준)에서는 학생들에게 매년 새로운 아이디를 만들어줄 것을 권장하고 있습니다. (공문)
그런데 학생이 한둘도 아니고, 일일이 추가하면 한세월입니다.
사용자 일괄등록에 대해 알아보겠습니다.
위 화면을 취소하거나, 사용자 메뉴에서 '관리' 글자를 클릭하면 아래의 사진이 나옵니다.

학생 개인정보가 있어서 아래 내용은 잘랐습니다.
제일 위에 살펴보시면 새 사용자 추가 / 사용자 일괄 업데이트 / 사용자 다운로드가 있죠?
새 사용자 추가는 계정 하나 추가할때 사용합니다.
우리는 사용자 일괄 업데이트를 클릭하겠습니다.
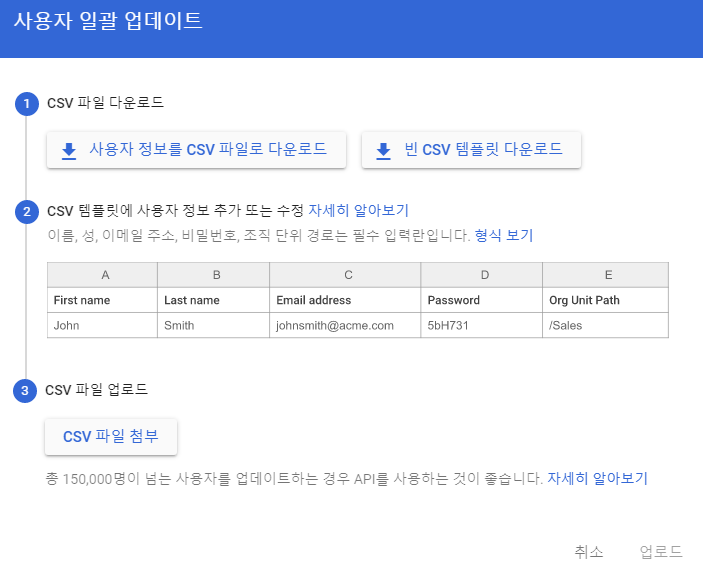
1번에 보시면 두가지 중에 하나를 정할 수 있는데요.
첫번째, 사용자 정보를 csv 파일로 다운로드
두번째, 빈 csv 템플릿 다운로드
첫번째를 클릭하면 기존에 등록되어 있는 학생들 파일에서 추가로 더 작업을 할 수 있습니다.
만약에 첫 설정이거나 기존 추가 학생들의 정보들이 깨져서 제대로 된 파일로 읽을 수 없다면 빈 템플릿을 들고와 주세요.
두번째, 빈 csv 템플릿을 다운로드 받겠습니다.
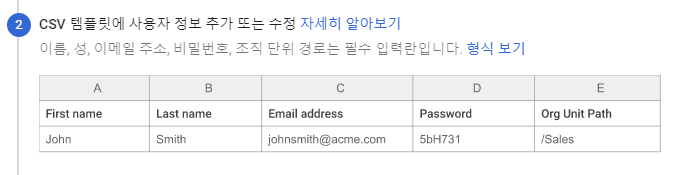
템플릿 작성 전에 필수항목을 살펴보겠습니다.
성, 이름, 이메일 주소, 패스워드, 조직 구성입니다.

빈csv템플릿에서 써 넣을 부분을 살펴보겠습니다.
A = First Name
B = Last Name
C = Email Address (구글 계정 아이디)
D = Passward
F = Org Unit Path (조직 단위)
Z = Change Password at Next Sign-in (다음번에 로그인 할때, 비밀번호 변경을 필수로 할 것인지?)
A,B,C,D,F는 필수이고 Z 는 선택사항입니다.
그런데 초등학생들에게는 비밀번호를 최대한 안바꾸게 하는게 좋기때문에 저 부분도 설정하겠습니다.
A는 성을 쓰는 란이지만, 실제로는 성을 쓰기 보다 학번 등을 사용하는게 좋습니다.
예를 들어 A에 5101 B에 홍길동 이라고 쓰면
나중에 사용자 리스트에 홍길동5101이라고 나타나게 됩니다.
학번이 앞으로 오고 싶게 하면 라스트 네임에 학번을 쓰면 되겠죠?
비밀번호는 주로 12345678로 통일하는 경우가 많으나, 너무 많은 학생을 똑같이 설정할경우
구글이 로봇이 생성했다고 인식할 수도 있습니다. 따라서 1학년1반 1번 학생의 비밀번호를 20211101 등으로 설정하기를 추천드립니다.
** 현재 12346578 같은 단순 비밀번호를 인식되지 않습니다. 영어문자 기준으로 8자이상 (문자,기호,숫자 포함입니다.)
a12345678! 등도 인식되지 않습니다. Park1234@@ 등으로, 충분히 길게 해주세요. **
컨트롤 키를 이용하여 학생 아이디를 생성해주시고 CSV UTF-8(쉼표로 분리)로 저장해줍니다.
(2021년 버전 업그레이드 해주세요.)
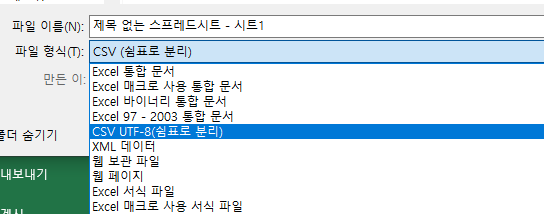
버전 업그레이드가 안되어있는 경우, 빈 템플릿을 다운받으시고 구글 드라이브에서 문서를 여신 후, 파일을 작성합니다. 그리고 구글 드라이브 > 구글 스프레드 시트 > 파일 > 다운로드 > 쉼표로 구분된 값(CSV, 현재시트)로 저장해 주시면 됩니다.
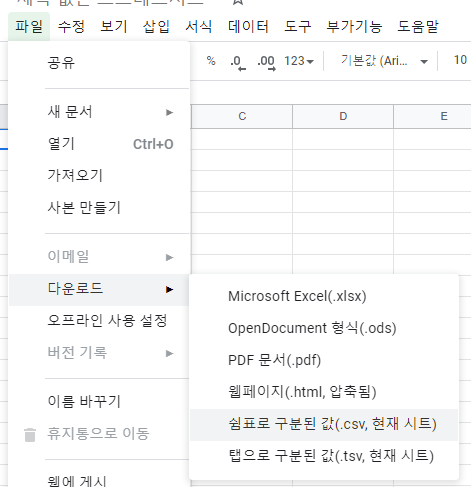
파일을 완료하였으면 사용자 일괄업데이트 > CSV 파일 첨부 > 업로드 해주세요.
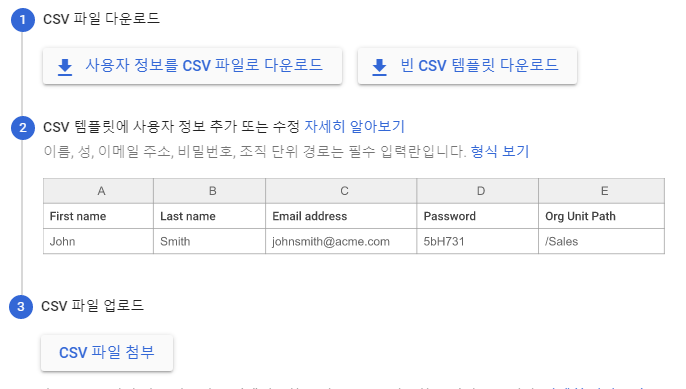
이렇게 만들어진 사용자들을 그룹으로 엮고 비밀번호 및 정보 수정하는 방법은 다음시간에 알아보겠습니다.
감사합니다.
'LMS(학습관리시스템) > 구글클래스룸' 카테고리의 다른 글
| 구글 워크스페이스 관리자(5) - 학교 계정으로 사용자 관리 및 그룹 설정 (feat. 비밀번호오류) (0) | 2021.11.02 |
|---|---|
| 구글 워크스페이스 관리자(3) - 학교 관리자 계정에서 관리 및 설정하기 (0) | 2021.11.01 |
| 구글 워크스페이스 관리자(2) - 크롬북 사용을 위한 학교 관리자 계정 만들기(Workspace for education) (0) | 2021.10.31 |
| 구글 워크스페이스 관리자(1) - 구글 클래스룸을 위한 학교 관리자 계정 만들기(Workspace for Education) (0) | 2021.10.24 |




댓글