안녕하세요. 진쌤입니다.
학년말 또는 각종 학급 대회에 참여하기 위해 영상편집을 할 때가 있는데요.
학생들일 경우 키네마스터 등의 어플을 활용하지만, 학급 전체 영상 또는 공모전 영상일 경우 영상 길이도 길고 세심한 작업을 해야 되기 때문에 컴퓨터로 작업을 해 주는게 좋습니다.
그때 필요한 프로그램이 프리미어프로입니다.
곰믹스나 뱁믹스는 클릭만으로 여러가지 효과를 넣을 수 있는 장점이 있지만 무료버전은 제한이 많고 워터마크가 떠있어서 영상이 깔끔하지 못합니다.
학교 소프트웨어 예산을 이용하여 (공동구매) 계정을 몇개 사두면 여러 선생님께서 동시에 사용할 수 있으므로 편리합니다.
그럼 프리미어 프로를 차근차근 알아볼까요?
[프리미어 프로로 영상 편집하기]
01 프리미어 프로 다운로드 받기
학교예산으로 프리미어 프로를 구입합니다. 그러면 업체에서 프로그램을 다운로드 받을 수 있는 드라이브 링크를 제공해줍니다. 링크를 클릭해서 프리미어프로를 학교 컴퓨터에 다운로드 받습니다. 그리고 로그인을 하여 영상편집을 시작합니다.
02 편집하고자 하는 영상 업로드 하기

프리미어프로를 더블클릭해서 열어주면 왼쪽에 새 프로젝트가 있습니다.
새 프로젝트를 열어줍니다.

제목을 입력하고 저장하고 싶은 폴더를 찾아 위치 설정을 합니다.
다른 것은 건드릴 필요 없습니다.
03. 시퀀스 설정하기
동영상을 편집할때, FHD, HD 등의 설정을 할 필요가 있습니다.
그러면 파일 > 새로만들기 > 시퀀스에 들어가서 해상도 설정을 해 줍니다.


새 시퀀스에서 두번째 설정탭을 클릭하면 지금 동영상 편집의 설정을 볼 수 있습니다.
예를 들어 부산e학습터 영상 컨텐츠를 제작하고자 할때, 어떤 기준에 맞게 영상을 제작하라는 요구가 있습니다.
오디오의 속도는 얼마로 해라, 해상도는 얼마로 해라, 등등의 설정에 맞추려면 위 설정 탭에서 확인 및 수정하면 됩니다.
현재 프레임 크기가 720:480(4:3)으로 되어있는데요.
이것을 1920:1080의 해상도로 변경하려면 편집모드를 사용자정의로 변경합니다.

그러면 프레임크기를 수정할 수 있도록 변경되었죠?
숫자를 바꿔서 수정해주면 됩니다.
필요한 설정으로 변경했으면 확인을 누르겠습니다.
04. 영상 불러오기
이제 기본 세팅을 마쳤으니 필요한 영상을 불러오겠습니다.
제가 얼마전에 서부TED 영상 편집을 담당하게 되었는데요. 학생들의 작품 앞 뒤에 서부TED 오프닝,엔딩 영상을 덧붙여야 했습니다.
그래서 오프닝 영상 + 학생들 영상 + 엔딩 영상을 나란히 붙여보겠습니다.
필요한 영상을 화면 아래쪽 "미디어를 여기로 끌어 시퀀스를 생성합니다." 글자가 있는 곳으로 드래그 & 드랍합니다.

쨘
서부TED 오프닝 영상을 불러왔습니다.
그런데 간혹가다 기존 시퀀스랑 설정과 다른 영상을 불러올때가 있습니다.

그러면 이렇게 경고창이 뜨는데요. 이 경고창이 뜨는 주 요인은, 학생들이 동영상을 찍을때 16:9 비율 등을 맞추지 않아서 그렇습니다. [기존 설정 유지]를 클릭을 하면 화면 크기가 맞지 않아 아래처럼 동영상 외의 부분이 까맣게 됩니다.

이 작은 동영상을 기존 시퀀스에 맞게 확대를 하게 되면 영상이 흐릿하고 다 깨지게 되겠죠?
그래서 해상도가 낮은 영상을 먼저 불러와서 [시퀀스 설정 변경]을 해준 다음, 해상도가 높은 영상을 덧붙이고 그 영상을 축소시키는게 낫습니다.
그러면 아래와 같이 영상의 세로 크기에 맞게 조절된 것을 볼 수 있습니다. 영상을 확대시키는거보다 도화지(시퀀스)를 작게 하는것을 추천합니다.
제일 좋은 것은 아이들 휴대폰으로 동영상을 찍을때 해상도를 미리 정해주면 됩니다.

필요한 영상을 모두 업로드하고나면 영상 편집을 시작합니다.
05. 영상 편집하기

영상 편집을 위해서 영상을 불러왔는데요.
불러온 영상이 여러개인데 중간 영상이 길어서 마지막 영상 클립이 보이지 않을때는 편집 부분을 활성화 시키고 - + 를 눌러 조절합니다.

편집하는 창을 클릭하면 파란색 테두리가 생기는데요. 활성화 되었다는 뜻입니다.
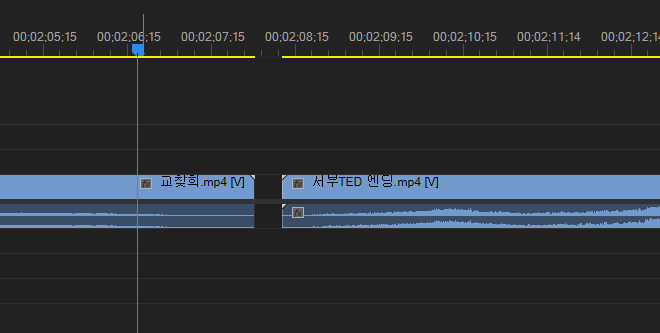
위 사진에서 파란색 세로선이 보이나요? 그 선을 기준으로 영상 클립이 확대 / 축소 되기 때문에 편집이 필요한 부분에 선을 끌어당겨서 + /- 누르면 됩니다.

영상 중 필요없는 부분은 잘라야겠죠?
편집하고 싶은 부분에 파란색 세로선으로 기준점을 잡은 후 위 사진의 카테고리 중에서 네번째, 커터칼 같은걸 클릭하면 됩니다. 또는 ctrl+k를 누르면 영상이 잘립니다. 자른 후 필요없는 부분을 마우스로 클릭하고 Delete키를 눌러 삭제합니다.

삭제하고 나면 빈 공간이 생기는데요. 빈 공간을 클릭하고 Delete키를 누르면 빈 공간이 삭제되고 양 옆 영상이 하나로 이어집니다.

06. 소리 조절하기 (소리 키우기)
서부TED 오프닝과 엔딩 음향 크기에 비해 학생들 작품 소리가 작아서 밸런스가 안맞습니다.
그러면 특정 부분의 소리를 키워야겠죠?
소리를 키우고 싶은 영상에서 오른쪽 마우스를 누른 후 오디오 게인을 클릭합니다.
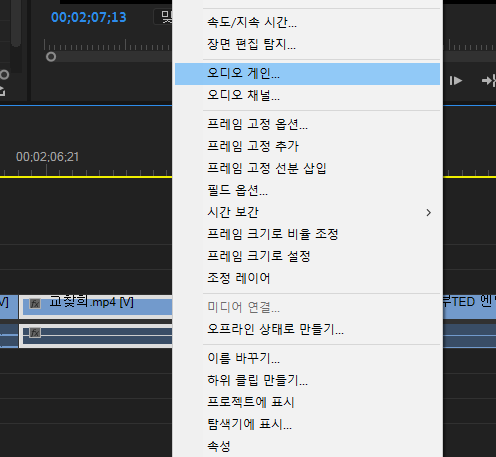
게인 조정 : 0dB 되어있는것을 10dB로 바꾸면 소리가 10커집니다. 마찬가지로 -5 하면 -5만큼 작아집니다. 소리는 직접 들어보고 알맞게 조절하세요.

07. 자막 넣기
학생들 목소리가 불분명할때 또는 배경음악의 가사를 넣어야 할때 자막을 입력해야 합니다.

제일 마지막에 T를 누르고 영상에서 자막을 넣고 싶은 부분을 클릭합니다.

자막이 원하는 위치에 들어갔습니다.
그런데 한번 만들어둔 자막 설정과 위치를 계속 유지하고 싶으면 만들어둔 자막을 복사해서 사용하면 됩니다.
아래 사진에서 핑크색 부분(자막)을 알트키(Alt)를 누르면서 드래그 하면 필요한 타이밍에 같은 설정의 자막을 활용할 수 있습니다.

이번 글은 제가 자꾸 프리미어 단축키를 까먹어서 ^^; 올린 내용입니다.
설명이 친절하진 않은거 같지만 유용하게 사용하시기 바랍니다.
감사합니다.
댓글